Configuring Minion¶
This document explains how to configure the Minion frontend and backend.
As a convention, Minion will look in /etc/minion/ and ~minion/.minion for its configuration files.
Configure Minion Frontend¶
Here is the default configuration for the Minion frontend server:
{ "backend-api": { "url": "http://minion-backend:8383" }, "login": { "type": "persona", "ldap": { "uri": "ldaps://ldap.server/", "baseDN": "ou=test,dc=test_dc", "emailAttribute": "mail", "groupMembershipAttribute": "member", "usernameAttribute": "uid", "checkAuthorizedGroups": false, "authorizedGroups": [ "ou=groupTest1,ou=test,dc=test_dc", "ou=groupTest2,ou=test,dc=test_dc" ] }, "oauth": { "providers": { "facebook": { "client_id": "", "client_secret": "" }, "firefoxaccounts": { "client_id": "", "client_secret": "" }, "github": { "client_id": "", "client_secret": "" }, "google": { "client_id": "", "client_secret": "" } } } } }
To configure the frontend, place your configuration in a file called frontend.json in either /etc/minion or /home/user/.minion.
backend-apiuri: URI of the Minion backend server
logintype: the type of authentication to use; currently supported types arepersona, which requires no configuration,ldap, andoauthldap: the configuration for LDAP, ifldapis the chosen authentication method inlogin -> typeuri: URI to ldap serverbaseDN: baseDN for users; not needed for Active DirectoryemailAttribute: typicallymailin OpenLDAP oruserPrincipalNamein Active DirectorygroupMembershipAttribute: typicallymemberin OpenLDAP oruniqueMemberin Active DirectoryusernameAttribute: typicallyuidin OpenLDAP orsamAccountNamein ADcheckAuthorizedGroups: if true, require group membership in addition to valid user idauthorizedGroups: list of groups where users are authorized to use Minion (ifcheckAuthorizedGroupsis true)
oauth: the configuration for OAuth, ifoauth` is the chosen authentication method is set in ``login -> type; see Configuring OAuth***: supported providers are Facebook, Firefox Accounts, GitHub, and Googleclient_id: client_id for the chosen providerclient_secret: client_secret for the chosen provider
Configure Minion Backend¶
Here is the default configuration for the Minion backend server:
{
'api': {
'url': 'http://127.0.0.1:8383',
},
'celery': {
'broker': 'amqp://guest@127.0.0.1:5672//',
'backend': 'amqp'
},
'mongodb': {
'host': '127.0.0.1',
'port': 27017
},
'email': {
'host': '127.0.0.1',
'port': 25,
'max_time_allowed': 604800 # 7 * 24 * 60 * 60 (7 days)
}
}
To configure the backend, place your configuration in a file called backend.json at either /etc/minion or
/home/user/.minion.
apiurl: the full authority (hostname and port) of the backend server.
celerybroker: URI of the celery brokerbackend: protocol used to speak to backend
mongodb:host: hostname of MongoDB serverport: port of the MongoDB server
emailhost: hostname of mail serverport: port of mail servermax_time_allowed: determines the life time of an invitation; by default it will remain valid for seven days.
Configuring OAuth¶
Minion currently supports Facebook, Firefox Accounts (FxA), GitHub, and Google Accounts as OAuth providers.
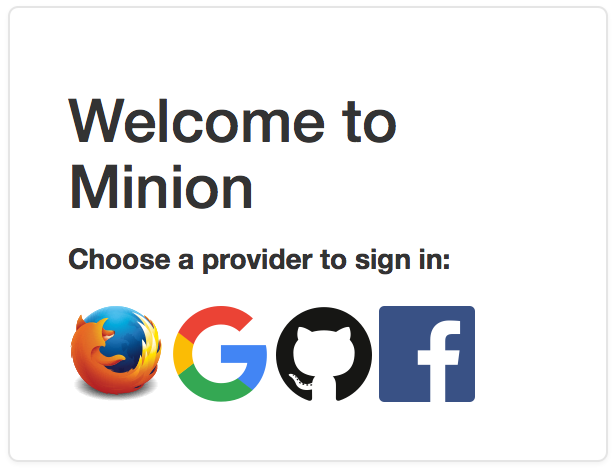
To enable a provider, simply input the client_id and client_secret provided by them into frontend.json. Once input, they should automatically appear as options on the login page. For example:
"facebook": {
"client_id": "1234567890101112",
"client_secret": "1c414b10981bfe1aa134874ac4daf780"
}
When configuring the provider, each will have a unique callback URI corresponding to its provider name. The URI should look like:
<http or https>://<hostname>/ws/login/oauth/<provider>
For example:
https://minion.mozilla.org/ws/login/oauth/facebook
Whitelisting and Blacklisting Hosts¶
By default, Minion will blacklist the following IP addresses from being scanned:
"blacklist": [
"10.0.0.0/8",
"127.0.0.0/8",
"172.16.0.0/12",
"192.168.0.0/16",
"169.254.0.0/16"
]
You can check the latest list at: .
The effect of this is that Minion will refuse to scan any target site whose hostname falls in one of the ranges.
For example, when Minion resolve the hostname localhost to 127.0.0.1, Minion will abort the scan because
it is blacklisted.
To configure the blacklist and whitelist, you can copy etc/scan.json into either /etc/minion/ or ~minion/.minion/. Note that the whitelist will override the blacklist, so in this example, IP addresses in 192.168.1.0/24 can be scanned, despite 192.168.0.0/16 being in the blacklist:
{
"whitelist": [
"192.168.1.0/24"
],
"blacklist": [
"10.0.0.0/8",
"127.0.0.0/8",
"172.16.0.0/12",
"192.168.0.0/16",
"169.254.0.0/16"
]
}
Any host that does not fall within the blacklist can be scanned.
IP address blacklisting and whitelist also supports hostnames and hostname wildcards. For example:
"blacklist": [
"mozilla.com",
"*.mozilla.org"
]
In this configuration, we allowed scanning LAN network and localhost, but we removed the ability to scan mozilla.com and any subdomain of mozilla.org. Note that if we wanted to block mozilla.org and subdomains, we would need entries for mozilla.org and *.mozilla.org:
"blacklist": [
"mozilla.org",
"*.mozilla.org"
]